
February 8, 2013 by Brittany Warnock
If you’re a Bluehost customer, chances are you’ve called our support staff at one time or another. After all, they’re there to help! But with tens of thousands of people now signing up for a Bluehost account every month, we wondered if there weren’t a few particular questions our support reps received more often than others. Sure enough, there are! So we’ve put together several posts to answer these “frequently asked questions.” We hope they help our new customers, and perhaps even you long-time Bluehost experts.
How do I backup my website?
One of the most important things you can do is make sure all of your data and content is regularly backed up. Websites take a lot of time, energy, and even money to develop, so you want to make sure your investment is protected. Most Bluehost customers seem to understand this, as they frequently call in asking how to best ensure a proper backup of their websites.
First, some good news: At Bluehost, we perform complimentary backups of your entire account data on a monthly, weekly, and even daily basis! So you can rest assured your data is protected against loss. Should you ever need or want a prior version of your files, here’s how to access and restore these automated backups.
Access system backups with these simple steps:
Log into your Bluehost control panel.
Go to the “Files” section and select “Site Backup and Restore.”
Select from the list which aspect of your website you wish to backup or restore.
Choose which system backup or restore option you prefer, either a daily, weekly, or monthly version.
From the download window, select a format in which to save your backup and click “Start Archiving”.
These automated backups can serve as a great safety net against loss. But to truly protect your data, you should perform regular manual backups, particularly after any significant work has been done on your account. Fortunately creating a manual backup is simple. Here’s how to do it:
Create your own backup with these simple steps:
First, if you are using a CMS, blog, or eCommerce platform, make sure you create a backup of your database.
Log into your Bluehost control panel and open the phpMyAdmin tool.
Identify the relevant database on the left-hand side.
Select the “Export” tab.
Make sure the format is “SQL”
Click “Go.”
Once the download is complete, save your exported files in a safe place, such as an external hard drive or cloud storage solution.
Once you’ve backed up any important databases, the final step involves backing up any website content.
Create an FTP account from your Bluehost control panel if you don’t already have one.
Open your preferred FTP program (e.g. Filezilla or Cyberduck) and connect to your account with your FTP information.
Download all your website files.
Save your files in a safe place, perhaps along with your saved database files.
Backing up files is one of the most important aspects to building and maintaining a successful website. Unfortunately, not many people take a proactive role in this process. We’ve made a video to accompany these instructions so you can follow along to back up your site!
And if you ever need help backing up your site, visit the Bluehost Help Center for detailed instructions, or just give our support team a call 24/7 at 888.401.4678. Stay tuned for our next post about how to speed up a slow website!
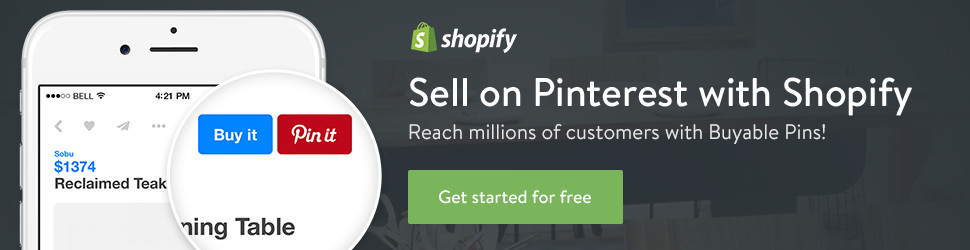
No comments:
Post a Comment